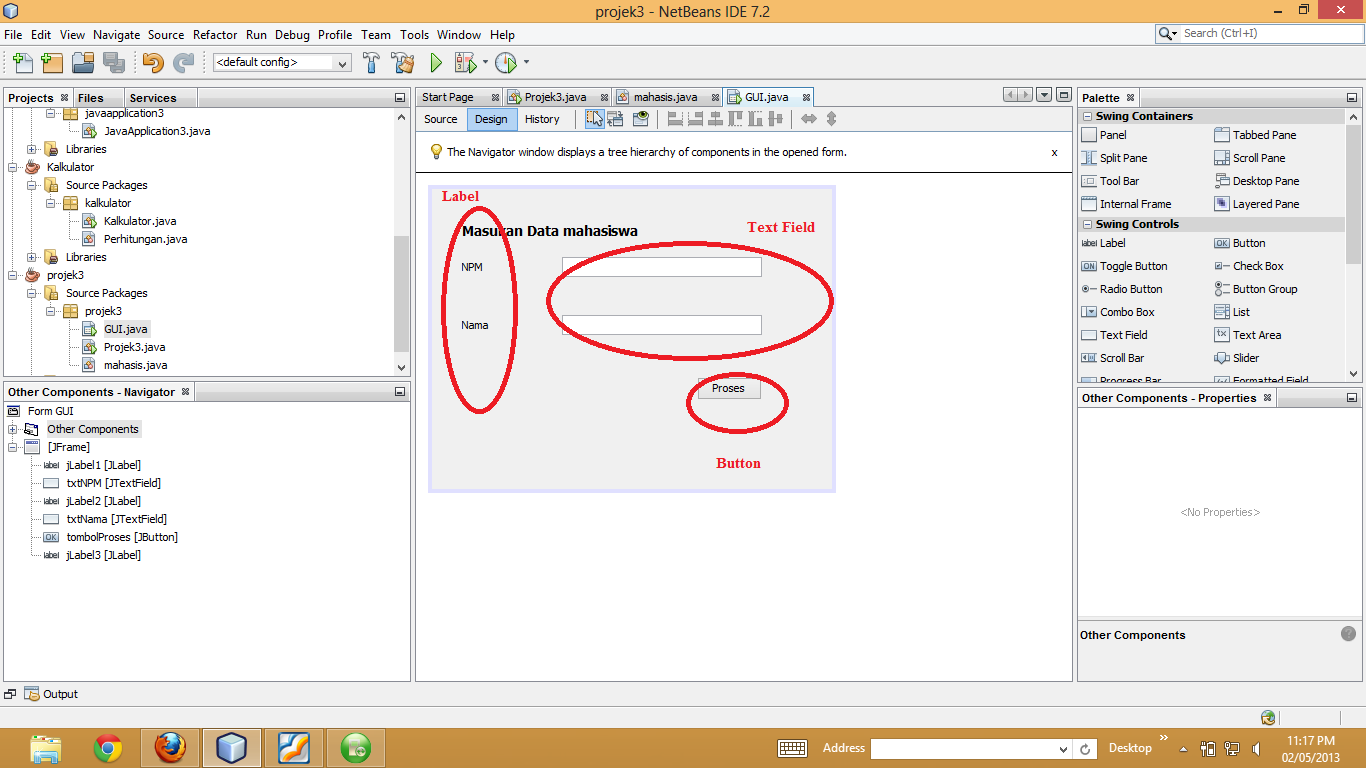membuat aplikasi java swing
1. Buka Netbeans
2. Buat Project baru
Klik: File → New Project → Java → Java Application – Next
3. Beri nama file "projek3" Klik Finish
4. Buat file kelas
Klik: File → New File → Java → Java Class → Next
5. Baru nama kelas dengan "mahasis"
6. Edit kode pada kelas mahasis seperi dibawah ini
/*7. Sekarang kita buat form dengan cara
* To change this template, choose Tools | Templates
* and open the template in the editor.
*/
package projek3;
/**
*
* @author akangbowo
*/
public class mahasis {
String npm, nama;
public mahasis (){}
public mahasis (String np, String nm){
setData (np, nm);
}
private void setData (String np, String nm) {
npm= np;
nama =nm;
}
}
File → New File → Swing Gui Forms → JFrame Form → Next
8. Beri nama Class dengan "GUI" klik Finish
9. Buat Form seperti dibawah ini
NB: Cara memasang object-object kontrol:
Klik, tahan dan seret object kontrol ke atas frame
Klik kanan pada object kontrol, klik Edit Text, untuk mengubah tulisan yang tampil.
10. Klik kanan pada Text Field 1, pilih Change Variable Name isikan txtNPM
11. Klik kanan pada Text Field 2, pilih Change Variable Name isikan txtNama
12. Klik kanan pada Botton, pilih Change Variable Name isikan tombolProses
13. Nyeruput kopi dulu, sambil mesam mesem
14. Klik object tombolProses, klik: Window → Properties
Klik: Events
15. Klik actionPerformed, klik Browse
16. Klik "Add" lalu pada "New hendler name" isikan klikTombolProses dan "OK" dan "OK"
17. sekarang Ketikan Kode berikut setalah
private void klikTombolProses(java.awt.event.ActionEvent evt) {
// TODO add your handling code here:
String mhsNPM = txtNPM.getText();
String mhsNama = txtNama.getText();
mahasis m = new mahasis(mhsNPM, mhsNama);
JOptionPane.showMessageDialog(rootPane,
"Data mahasiswa yang anda masukan:\n"
+ "NPM: " + m.npm + "\n"
+ "Nama: " + m.nama);
NB: Jika ada masalh dengan JOptionPane maka klik icon lampu pada sebelah kira lalu pilih import
18. Kembali ke projek3.java ketikan kode berikut setalah kode
public static void main(String[] args) {
new GUI().setVisible(true);
19. Ok sekarang jika tidak ada error kita bisa run program maka hasilnya seperti dibawah ini